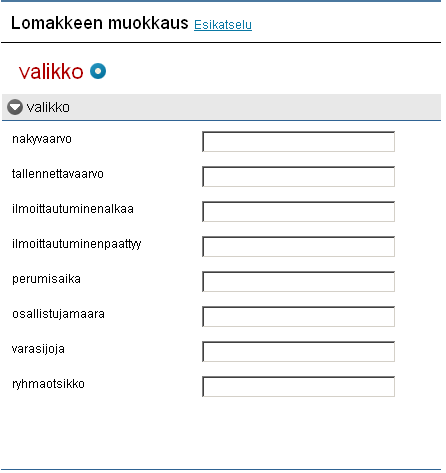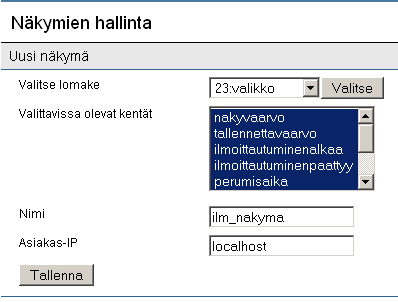Lisätoiminnot
Riippuvuudet
Perusajatuksena on, että lomakkeelle määritellään kenttä, jonka arvon perusteella näytetään / piilotetaan kenttäryhmä. Piilottaminen toimii yksisivuisellakin lomakkeella, mutta valintaa “näytä/aktivoi” käytetään kenttäryhmittäin sivutetun lomakkeen kanssa.
Yksittäisen riippuvuus sisältää aina yhden kentän, jonka arvon perusteella kenttäryhmä piilotetaan / näytetään. Samalla lomakkeella voi olla useita riippuvuuksia, mutta ne eivät luonnollisestikaan voi olla keskenään ristiriitaisia.
Esimerkki: jos kentässä ikä on arvo “yli 18 vuotta”, piilota kenttäryhmä “Huoltajan tiedot”:
Kenttä: Ikä
Operaattori: Yhtäsuuri kuin
Arvo: 2 (= valikon tallennettava arvo)
Toiminto: Piilota/passivoi
Kohde: Huoltajan tiedot
Huom! Sivutetulla lomakkeella riippuvuudet toimivat vasta julkaistulla lomakkeella, eivät esikatselutilassa. Esikatselutilassa näytetään aina kaikki kenttäryhmät ja sivut.
Tietolähdevalikko
Tietolähdevalikko on pudotusvalikko, jonka valittavat arvot haetaan jonkin toisen e-lomake -lomakkeen tallennuksista. Ensin siis on yhdellä lomakkeella tallennettu vaikkapa kurssien tietoja, jotka sitten esitetään kurssi-ilmoittautumislomakkeella pudotusvalikossa.
Tietolähdevalikko voi olla joko tavallinen tietolähdevalikko, ilmoittautumisvalikko tai tuotevalikko. Tavallinen tietolähdevalikko ei eroa toiminnaltaan mitenkään normaalista pudotusvalikosta, erona on vain se, mistä tulevat pudotusvalikon arvot.
Ilmoittautumisvalikko on erityisesti kurssi-ilmoittautumisia varten suunniteltu erityistapaus tietolähdevalikosta. Ilmoittautumisvalikossa on valikossa oleviin kursseihin liitetty muitakin tietoja kuin pelkkä nimi: muun muassa aikamäärät ja milloin ilmoittautuminen on mahdollista. Nämä aikamäärät vaikuttavat siihen, milloin kurssi on näkyvissä pudotusvalikossa.
Tuotevalikko on esimerkiksi tavaroiden esittelyyn hyvin soveltuva valikko. Siinä esitetään tuotteista kuva ja valikossa näkyvää tekstiä voidaan muotoilla.
Tietolähdevalikkoa voidaan käyttää myös lomakkeen vastaanottajien määrittelyyn. Tällöin lisätään valinnan tietoihin tieto sähköpostiosoitteesta. Lomaketallennuksen yhteydessä lähetetään valintaan liittyvään sähköpostiosoitteeseen sama viesti, joka lähetetään lomakkeen vastaanottajille. Lomakkeelle ei ole tietolähdevalikon lisäksi pakko määritellä muita vastaanottajia, mutta heitä voi normaaliin tapaan määritellä myös lomakkeen asetuksissa Oikeudet-välilehdellä. Vastaanottajien valinta tietolähdevalikosta on käytössä kehitysversiossa 19.8.2016.
Sekä tavallisen tietolähdevalikon että ilmoittautumisvalikon eräs hyödyllinen piirre on niiden dynaamisuus. Valikon sisältö päivittyy vastaamaan tietolähteensä sisältöä, kun tietolähteen sisältö muuttuu. Tavallisen pudotusvalikon sisältö sen sijaan pitää käydä erikseen muuttamassa lomakkeenmuokkaussivulla. Tietolähdevalikon kohdalla riittää, että tallennetaan uusi arvo omalla lomakkeellaan, tai poistetaan turha arvo tuon lomakkeen raportista. Varsinaiseen ilmoittautumis- tms. lomakkeeseen ei tarvitse koskea.
Tietolähdevalikon luonti
Tietolähdevalikko perustuu toisen E-lomakkeen tallennuksiin. Tallentamista varten luodaan uusi lomake ja siihen määrämuotoiset tekstikentät. Kentät voi ja ne kannattaa tallentaa kenttäryhmäksi ja ottaa tallennettu ryhmä muokattavaksi uutta tietolähdevalikkoa luotaessa.
Tietolähdevalikon sisältävää lomaketta varten tarvitset siis kaksi lomaketta:
1. Tietolähdevalikko, eli lomake, jolla on ohjeiden mukaan lisätyt kentät. Kun lomake on valmis, sillä syötetään tietolähdevalikkoon tulevat arvot tavalliseen tapaan tekemällä lomakkeelle tallennuksia. Lomakkeen on oltava julkaistu.
2. Varsinainen ilmoittautumis- tms. lomake, joka hyödyntää tietolähdevalikkoa.
Työvaiheet
Vaihe 1: Tietolähdevalikko
- Luodaan uusi lomake.
- Lisätään lomakkeelle seuraavat nimetyt tekstikentät (huom. kentän tunniste, ei otsikko):
- nakyvaarvo
- tallennettavaarvo
- ryhmaotsikko (ei pakollinen)
- Mikäli halutaan luoda ilmoittautumisvalikko, lisätään myös seuraavat tekstikentät:
- ilmoittautuminenalkaa
- ilmoittautuminenpaattyy
- perumisaika
- osallistujamaara
- varasijoja
- Mikäli halutaan käyttää valikkoa lomakkeen vastaanottajan valitsemiseen, lisätään seuraava tekstikenttä:
- sahkopostinvastaanottaja
Kenttien otsikot voivat olla mitkä tahansa.
Kentät ilmoittautuminenalkaa, ilmoittautuminenpaattyy ja perumisaika lisätään tarkistuksella “päivämäärä (vvvv-kk-pp tt:mm:ss)”, jolloin tallennukset pakotetaan suoraan oikeaan muotoon.
Jos tuotevalikkoon halutaan kuvia, lisätään ne tallennuksen liitteiksi. Lomakkeella, jolla tuotteiden tiedot syötetään, on siis oltava mahdollisuus lisätä liite. Tuotevalikkoa tehtäessä näkyvän tekstin kenttä voi olla myös tekstialue. Tällöin on mahdollista lisätä muotoiluja (lihavointi, kursivointi) tekstiin.
Vaihe 2: Valikon aktivointi
- Julkaistaan lomake valinnalla ylläpitäjien käytössä.
- Luodaan lomakkeelle uusi näkymä :
- Valitse lomake muokattavaksi ja siirry lomakkeen asetuksiin
- Valitse Näkymät
- Valitse näkymään joko kaikki kentät (ilmoittautumisvalikon luominen) tai kentät nakyvaarvo ja tallennettavaarvo (tavallinen tietolähdevalikko) Useita kenttiä voit valita Ctrl-painikkeen avulla.
- Anna näkymälle nimi. Nimen avulla tunnistat näkymän myöhemmin varsinaisella lomakkeella tietolähdevalikkoa luodessasi.
- Syötä asiakas-IP -tiedoksi localhost.
Vaihe 3: Arvojen syöttäminen
- Täytetään tallennustilassa arvot lomakkeelle, josta äsken tehtiin näkymä. Tallennetut arvot tulevat olemaan valikon arvoja. Kenttien merkitykset ovat seuraavat:
- nakyvaarvo (arvo, joka näkyy käyttäjälle pudotusvalikossa, esimerkiksi kurssin tai tuotteen selväkielinen nimi)
- tallennettavaarvo (arvo, joka tallentuu tietokantaan ja on nähtävissä raporteissa, esimerkiksi kurssin tai tuotteen koodi)
- Ilmoittautumisvalikon kentät:
- ilmoittautuminenalkaa (Ilmoittautuminen on mahdollista tästä päivästä alkaen.)
- ilmoittautuminenpaattyy (Ilmoittautuminen on mahdollista tähän päivään asti.)
- perumisaika (Ilmoittautumisen voi perua tähän päivään asti.)
- osallistujamaara (Ilmoittautumisia vastaanotetaan enintään annettu määrä.)
- varasijoja (Vastaanotettavien ilmoittautumisten enimmäismäärän lisäksi otetaan varasijoilla annettu määrä ilmoittautuneita.)
- ryhmäotsikko (Kurssiryhmän nimi, esimerkiksi atk tai kielet. Kurssit lajitellaan pudotusvalikkoon siten, että ryhmäotsikko näytetään väliotsikkona.)
Ilmoittautuminenalkaa ja ilmoittautuminenpaattyy -tiedot määräävät myös sen, milloin kurssi näkyy ilmoittautumisvalikossa.
Valikon käyttöönotto
- Tehdään uusi lomake.
- Lisätään ilmoittautumistoiminnot “Tietolähdevalikko”-kenttätyyppinä:
- Valitse tietolähteeksi luomasi näkymä.
- Jos tietolähteenä toimivalle näkymälle oli lisätty ainoastaan nakyvaarvo ja tallennettavaarvo, voidaan näkymästä tehdä ainoastaan normaali tietolähdevalikko.
- Jos kaikki ilmoittautumislomakkeen vaatimat kentät löytyvät, voidaan näkymästä tehdä ilmoittautumisvalikko tai normaali valikko.
- Määrittele ilmoittautumisvalikko-kenttä pakolliseksi, jos lomakkeella on tarkoitus vastaanottaa vain ilmoittautumisia.
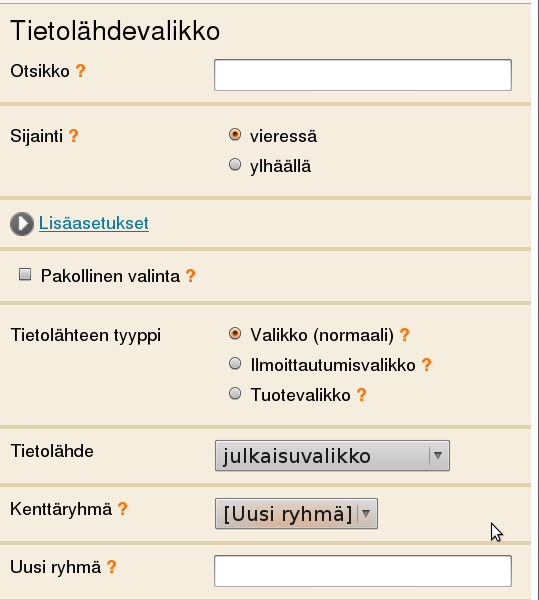
Perumistoiminnon käyttöönotto
Jos haluat, että vastaajat voivat poistaa vastauksensa tai peruuttaa ilmoittautumisensa, on lomakkeelle lisättävä tallennusten poisto -toiminto. Lomakkeen tallennuksesta täytyy myös lähettää vastaajalle palauteviesti, jossa on linkki poistotoimintoon.
- Perumista varten lomakkeelle lisätään tekstikenttä, jolle asetetaan toiminto “sähköpostin vastaanottaja” ja kenttä asetetaan pakolliseksi. Palauteviesti lähetetään tähän sähköpostiosoitteeseen.
- Lomakkeen voi muilta osin luoda normaalisti
- Lisätään lomakkeen tallentajalle peruutusmahdollisuus:
- Valitaan Lomakkeen asetukset - Tallennusten poisto: “Vastaaja voi poistaa tall..”
- Poiston varmentamiseksi käyttäjää pyydetään antamaan uudelleen joitakin tallennuksen yhteydessä syöttämiään kenttiä. Valitse vain sellaisia kenttiä, jotka käyttäjä varmasti osaa täyttää uudelleen samalla tavalla kuin ilmoittautuessaan. Käytä vain sellaisia kenttiä, jotka on määritelty pakollisiksi.
- Kun tiedot on tallennettu, näkyy “Vastaaja voi poistaa tall….” -tekstin alla teksti #poistolinkki#, joka voidaan lisätä täyttäjälle lähetettävään viestiin.
- Siirrytään lomakkeen asetuksissa Palaute-asetuksiin. Sähköpostiviesti vastaajalle - kohtaan kirjoitetaan viesti, joka lähetetään vastaajalle lomakkeen tallentamisen jälkeen. #poistolinkki# -teksti sisällytetään tähän viestiin.
Jos perumistoiminto on ilmoittautumisvalikkoa käyttävässä lomakkeessa, Tallennuksen poisto vähentää yhden ilmoittautujista ja nostaa mahdollisista varasijoilla olijoista seuraavan ilmoittautuneeksi.
Lisätietoa
Jos lomakkeelle on merkitty tallennuksesta lähtevä viesti ylläpitäjille, heille lähetetään viesti tallennuksen poistosta.
- Ilmoittautujia voidaan tarkastella raportin kautta.
- Jos samalla lomakkeella on monta ilmoittautumisvalikkoa, poistetaan ilmoittautuminen kaikista, koska koko tallennus poistetaan.
- Jos julkisuudesta otetaan pois lomake, jota käytetään tietolähdevalikkona, ilmestyy lomake-editoriin teksti “Tietolähdevirhe”.
- Käyttäjä voi tallentaa tyhjiä ilmoittautumisia, jos ilmoittautumisvalikko-kenttää ei ole asetettu pakolliseksi.
Tyylitiedostojen päivittäminen
E-lomakkeen tyylitiedostot sijaitsevat kansiossa css/lomaketyyli/. E-lomakkeen alkuperäisiä tyylitiedostoja ei ole syytä muokata, koska voit luoda niiden pohjalta omat tyylitiedostosi:
- Luo kansioon css/lomaketyyli/ uusi kansio ja anna sille nimeksi omatyyli1.
- Kopioi tähän kansioon kaikki tiedostot jostain E-lomakkeen valmiista tyylikansiosta, esim. /kevat.
- Päivitä tiedostossa omatyyli1/lomakeasetukset.xml E-lomakkeen valikossa näytettävä tyylin nimi, esim. <nimi>Saavutettava</nimi>.
- Muokkaa tyylitiedostoa omatyyli1/master.css haluamallasi tavalla.
- Ota tyyli käyttöön E-lomakkeen lomakkeella valikossa Lomake - Ulkoasu - Tyyli.
Leimat
Leimat ovat lomakkeeseen liitettäviä lomakkeen asiasanoja. Näiden asiasanojen avulla voidaan nopeasti hakea esille johonkin aiheeseen liittyvät lomakkeet.

Leimojen lisääminen
Leimoja voidaan asettaa kahdessa paikassa: lomakelistauksessa sekä Lomakkeen käyttöönotto -sivulla. Kummassakin tapauksessa lomakkeen tietojen yhteydessä on osio “Leimat”. Siinä olevaan kenttään kirjoitetaan haluttu sana ja painetaan Lisää-painiketta.
Leimat-osio ei ole oletuksellisesti näkyvissä lomakelistauksessa, vaan se on otettava käyttöön asetuksissa. Asetukset-välilehdellä kohdassa “Lomakelistauksessa näytettävät tiedot” on valittava myös leimat näkyviin, jotta leimojen tarkastelu lomakelistauksessa olisi mahdollista.
Leimojen poistaminen
Leimojen poistaminen tapahtuu samassa paikassa kuin leimojen lisääminenkin. Lisätyt leimat näkyvät leimojenlisäyslomakkeen jäljessä, ja niiden yhteydessä on punainen poistopainike. Leima poistetaan poistopainiketta painamalla.
Lomakelistauksen rajaus leimojen avulla
Kun leimoja on lisätty, on mahdollista rajata lomakelistauksessa näkyviä lomakkeita leimojen perusteella. Lomakelistaussivun yläreunassa on Rajaus-valikko, johon lisätyt leimat ilmestyvät. Kun valikosta valitaan leima ja painetaan näytä-painiketta, vain tuon leiman sisältävät lomakkeet näytetään listauksessa.
Huom! Jos leima lisätään lomakelistaussivulla, sivu on päivitettävä ennen kuin leima tulee näkyviin Rajaus-valikkoon!
Lomakkeen tallennusten salaus
E-lomakkeella on mahdollista salata lomakkeille tulevat tallennukset. Tällöin lomaketallennuksen yhteydessä tiedot muunnetaan tunnistamattomiksi, ja sellaisena ne tallennetaan tietokantaan. E-lomakkeen käyttöliittymässä salattuja tietoja ei ole mahdollista tarkastella.
Salauksen käyttöönotto
Salausasetukset ovat Lomakkeen asetuksissa Tallennus ja tiedostot -välilehdellä. Kun tiedot halutaan salata, asetetaan Tieto salataan tietokannassa -valintaruutu valituksi. Valintaruudun viereisessä pudotusvalikossa ovat käytettävissä olevat salausavaimet, joista jokin valitaan käytettäväksi.
Ilman järjestelmään asetettuja salausavaimia ei tietojensalaustoimintoa voida käyttää. Salausavaimet asettaa E-lomakkeen toimittaja.
Salattujen tietojen käsittely
Kun lomakkeen tallennukset salataan, niistä ei näytetä tietoja E-lomakkeen käyttöliittymässä. Raportissa ja käsittelyvaiheissa tietojen näyttämisen sijasta annetaan ilmoitus, että tiedot on salattu.
Salattujen tietojen avaaminen vaatii salausavainta vastaavan yksityisen avaimen sekä sovelluksen, jolla avaus suoritetaan.