Reporting and exporting data
Report view
When you have published a form and received submissions, you can see the report of the submissions. On the Form tab, under the form information Submissions, there is a link “n pc” and you can access the report by clicking it.
In report view, you can browse all submissions (replies) and to filter the visible data by making searches of the data. Other reporting functions are:
- Deleting and editing individual submissions
- Deleting all submissions
- Exporting submissions to Excel and SPSS
- Exporting data in CSV format into other applications
- Graphs
- Group e-mailing the e-mail addresses collected from the submissions
- Saving search criteria and publishing a HTML-summary of the submissions
Basic reporting view
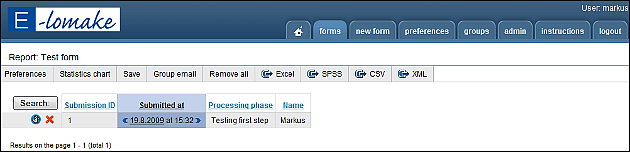
The left side of the submissions column contains icons which can be used to edit an individual submission.
You can remove an individual submission by clicking the remove icon.
You can organize the rows of the report depending on the field: click a header at the top-most row of the table and all submissions are alphabetized according to the selected field.
Filtering reporting view
You can enter search filters into the fields above the columns and so restrict the amount of rows listed. Click Search button whenever you have changed the search filters to update the report. You can enter several search terms at the same time.
Calculations
You can use mathematical functions in search fields in order to get summaries of the values of individual fields.
The functions are:
@@min - smallest value
@@max - largest value
@@avg - average
@@sum - sum
@@std - standard deviation
You can also combine mathematical functions with other search filters. For example, condition “5 @@avg” defines answers in a way where the value of the field is number 5 and the average of the defined fields is calculated. The result of the function is visible on the final line of the report.
Saving into Excel and SPSS software
The submissions can be downloaded to the user’s own computer as .xls or .sav files in order to be handled with Excel or SPSS software. The data can be downloaded by simply clicking the Excel or SPSS buttons on the reporting page.
If you have restricted the submissions visible in the reporting view by using search filters, the xls or sav file will only contain the visible submissions.
Graphs
Illustrating replies
Data collected by using the radio button, check box or drop-down menus can be displayed as graphs in the report.
The column titles of said columns contain a link to creating a graph.
The Graph page shows the absolute and relative distribution of the replies. The default form is a sector diagram as .png file. The type of diagram and picture format can be changed in Basic selections page.
The data can also be cross tabulated. Use the Cross tabulation page to select the fields you wish to cross tabulate with each other.
Both distribution and cross tabulation graphs, either absolute or relative can be downloaded into the users’ computer where they can be attached to other documents. When the desired graph is ready, select either the Absolute or Relative button and download the graph.
Illustrating the distribution of replies over time
Statistics chart page can be used to see how the replies have distributed over time.
- Report - returns to the reporting page
- Basic selections - selecting the question and the settings for the displayed graph (bars, pie)
- Cross tabulation - type of cross tabulation (normal / bundled number values). For more information about cross tabulation: http://en.wikipedia.org/wiki/Crosstab
Sending group e-mail
If the report contains e-mail addresses, you can send a group e-mail to those addresses directly from E-lomake. This function works well with, for example, sending participation information for enrolment forms. First make the selections you wish in the reporting view and then click Group e-mail button. The form that opens up allows you to choose the field where the addresses are selected, as well as to write the title and the content of the message.
Saving search filters and publishing answers
You can, at any time, save the search filters you have used in the reporting view in order to use the same filters later. First, make the selection and the click the Save button at the top of the page (navigation bar), and give the search filter you have used a descriptive name and short header.
The saved search filters are visible on the Preferences tab. You can use it to re-do the search as well as to edit or remove a search.
You can also publish an open or closed report of the data you have selected in HTML format. First use the filters you need and then click the Save button. Give your search filters a name and a header and fill in the “Public digest.”
Public digest consists of four selections, of which the first two and the bottom two can be thought of as a group.
- The first two define how the submissions are displayed as text.
- The bottom two define any possible invitations and public graphs.
- If you choose either of the last two options, you cannot choose either of the first two.
- This means that the list of replies does not work at the same with the invitation data or public graphs.
The links for the HTML reports are displayed on the Preferences page, where you can copy them to their desired location.

