Lomakkeen luominen ja muokkaaminen
1. Yleistä
Luotavien lomakkeiden määrää ei yleensä ole rajoitettu. Suunnitellessasi uutta lomaketta tai halutessasi kokeilla E-lomakkeen ominaisuuksia, voit aina luoda uuden lomakkeen tai käyttää kokeilutarkoitukseen rakentamaasi lomaketta.
2. Uuden lomakkeen luominen
Uuden lomakkeen luot klikkaamalla Luo uusi lomake -linkkiä. Kaikki itse luomasi lomakkeet sekä lomakkeet, joihin sinulla on käyttöoikeus, löytyvät Lomakkeet-välilehdeltä.
Luo uusi lomake -linkkiä klikattuasi aukeavassa näkymässä voit suoraan aloittaa lomakkeen rakentamisen. Erillistä koko lomakkeen tallentamista ei tarvita, vaan kaikki muutokset tallentuvat sitä mukaa, kun muokkaat lomaketta.
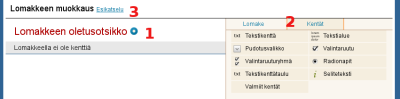
Kenttänäkymässä ei alussa ole muuta kuin lomakkeen oletusotsikko (1). Voit aloittaa klikkaamalla otsikon viereistä sinistä ympyrää ja antamalla lomakkeelle otsikon esim. Ilmoittautuminen henkilöstökoulutukseen 1.1.2015.
Lisäksi voit antaa lomakkeelle tunnisteen, joka näytetään ainoastaan ylläpitäjille, esim. Asiakaslomake H001. Tunnisteen ja otsikon perusteella tunnistat lomakkeen Lomakkeet-välilehden listalla.
Lomakkeen muokkaaminen julkaisukuntoon tehdään oikean laidan välilehdillä Lomake ja Kentät (2).
Ylälaidan linkistä esikatselu (3) voit työn edetessä tarkastaa, miltä valmis lomakkeesi tulee näyttämään.
Voit luoda lomakkeen haluamassasi järjestyksessä. Lomakkeen luonti jakaantuu kolmeen vaiheeseen:
1. Lomakkeen rakenteen luominen
2. Lomakkeen asetusten muokkaaminen
3. Lomakkeen julkaisu
2.1 Lomakkeen rakenteen luominen
Lomakkeella tarvittavien kenttien suunnittelu kannattaa aloittaa miettimällä tietojen käyttötarkoitusta:
1. Mitä tietoja tarvitaan
2. Mitkä tiedot ovat pakollisia
3. Minne rajoituksia syötettävälle tiedolle (esim. pituus, vain numeroita)
Uuden kentän lisääminen tapahtuu klikkaamalla Kentät-välilehdellä halutun kenttätyypin nimeä. Asetukset vaihtelevat eri kenttätyypeissä, tarkempia käyttöohjeita saat E-lomaketta käyttäessäsi klikkaamalla kysymysmerkkiä (?) asetuksen vieressä.
![]() Voit helposti kopioida tekemiäsi kenttiä ja kenttäryhmiä (
Voit helposti kopioida tekemiäsi kenttiä ja kenttäryhmiä ( ![]() ) sekä muuttaa niiden järjestystä hiirellä raahaamalla (
) sekä muuttaa niiden järjestystä hiirellä raahaamalla ( ![]() ).
).
Yleisimmät asetukset (ainoastaan otsikko ja kenttäryhmä ovat pakollisia):
Otsikko
Lomakkeella näytettävä kentän otsikko (esim. Katuosoite)
Tunniste
Kentän tunnistetta käytetään tietokantanäkymissä
Sijainti
Näytetäänkö otsikko kentän vieressä vai yläpuolella
Kuvaus
Näytetään vain ylläpitäjille. Voit käyttää muistiinpanoihin tai kertoaksesi kentästä muille ylläpitäjille.
Ohjeteksti
Lomakkeen täyttäjälle kysymysmerkki-symbolilla näytettävät ohjeet
Pituus/leveys/korkeus
Kentän koko ruudulla (arvoa ei kannata muuttaa, jos kenttä ei vaikuta liian pieneltä. Eri selaimet saattavat näyttää kentät eri tavalla)
Max
Kuinka monta merkkiä kenttään voi enintään syöttää (huomioithan, että nimet ja etenkin sähköpostiosoitteet voivat olla yllättävänkin pitkiä)
Tarkistus
Lomakkeen täyttäjä voi syöttää kenttään vain tiettyjä arvoja (esim. numeroita, suomalaisen henkilötunnuksen tai postinumeron).
Valitessasi päivämäärä-tarkistuksen näytetään julkaistulla lomakkeella kentän vieressä linkki päivämäärän poimintaan kalenterinäkymästä.
Pakollisuus
Täyttäjän on syötettävä kenttään arvo/valittava kentän vaihtoehdoista. Eräissä kenttätyypeissä voit myös määrittää valinnoille rajat (esimerkiksi valintaruuduissa valintoja vähintään ja valintoja enintään).
Salasanakenttä
Kenttään syötetty teksti piilotetaan täyttäjältä, ts. syötettäessä ruudulla näytetään vain tähtiä (******) tai palloja.
Toiminnot
Sähköpostin vastaanottaja: jokaisen lomakkeen tallennuksen jälkeen tähän kenttään syötettyyn sähköpostisoitteeseen lähetetään sähköpostiviesti. Viestin sisältö määritellään lomakkeen asetuksissa kohdassa Palaute - Sähköpostiviesti vastaajalle. Tyypillisesti kenttää käytetään, kun halutaan lomakkeen täyttäjän saavan antamansa tiedot omaan sähköpostiinsa. Samassa viestissä voidaan myös kertoa esimerkiksi miten asia tulee seuraavaksi etenemään (esim. Kiitos palautteestasi! Otamme pian yhteyttä. Antamasi tiedot: …)
Summakenttä: jos lomakkeella on ilmoittautumisvalikko, voi summakentän avulla varata yhdellä tallennuksella 2 tai 3 paikkaa. Tällöin syötetään summakenttään luvut 2 tai 3.
Laske tämän kentän arvo: kentän arvo lasketaan muiden kenttien syötteistä. Esimerkiksi lomakkeella voisi olla hintatieto kentässä knt_1 ja määrätieto kentässä knt_2. Kolmanteen kenttään voidaan laskea näiden tulo syöttämällä Toiminnot-kentän alle avautuvaan kenttään #knt_1#*#knt_2#. Laskuissa voidaan käyttää myös numeroita. Syöttämällä esimerkiksi 10/2 saataisiin kentän arvoksi 5. Numeroita ja kenttätunnuksia voidaan myös yhdistellä, esimerkiksi #knt_1#*1,24 tuottaisi hinnan, johon on lisätty arvonlisävero. Laskutoimituksissa sallitut operaattorit ovat + (yhteenlasku), - (vähennyslasku), * (kertolasku) ja / (jakolasku). Lisäksi on mahdollista käyttää kaarisulkeita laskutoimituksen ryhmittelyyn. Kahta desimaalia tarkemmat tulokset pyöristetään kahden desimaalin tarkkuteen.
Tarkennekenttä
Radionapeille ja pudotusvalikolle on mahdollista määritellä tarkennekenttä. Pudotusvalikon tarkennekenttä käytössä E-lomake-ohjelmiston lisenssiversiossa (kehitysversio 10.6.2014).
Radionapeille määritellään tarkennekenttä asettamalla Tarkennekentät-asetus päälle ja antamalla tarkennekentille otsikko. Jokaisen radionapin yhteyteen tulee nyt tekstikenttä, johon lomakkeen täyttäjä voi kirjoittaa valintaansa liittyvän vastauksen tarkennuskysymykseen. Jokaisella radionapilla on siis sama tarkennuskysymys.
Pudotusvalikolle tulevat tarkennekentät ovat tavallisia tekstikenttiä, jotka yhdistetään pudotusvalikon valintoihin. Ensin on siis erikseen tehtävä pudotusvalikko sekä tarvittavat tekstikentät. Kun pudotusvalikko ja tekstikentät on tallennettu, palataan muokkaamaan pudotusvalikkoa. Nyt valikon valintojen yhteydessä on mahdollista merkitä, että valintaan liittyy tarkennekenttä, sekä valita, mikä tekstikenttä toimii kyseisen valinnan tarkennekenttänä. Lomakkeella lomakkeen täyttäjän valitessa jonkin valinnan pudotusvalikosta, hänelle näytetään kyseisen valinnan tarkennuskysymys, jos sellainen on valinnalle määritelty. Tarkennekentän otsikkoa ei näytetä vastaajalle.
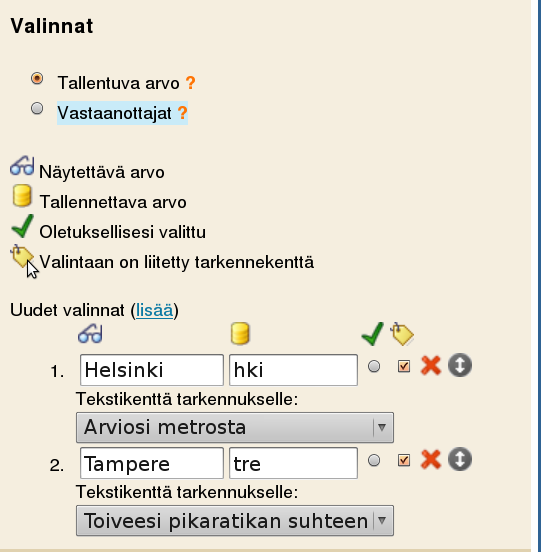
Kenttäryhmä
Sijoita samaan kokonaisuuteen kuuluvat kentät samaan kenttäryhmään (esim. yhteystiedot). Voit jakaa kenttäryhmiä ja käyttää muiden tallentamia kenttiä - lisäksi kenttäryhmät ovat oleellisia luodessasi kenttäriippuvuuksia tai käsittelyvaiheita.
![]() Esimerkki: haluat lisätä lomakkeellesi kentät nimi, sähköpostiosoite ja viesti.
Esimerkki: haluat lisätä lomakkeellesi kentät nimi, sähköpostiosoite ja viesti.
- Klikkaa oikean laidan välilehteä kentät
- Valitse tekstikenttä, määrittele otsikoksi Nimi, merkitse kenttä pakolliseksi, kenttäryhmä: yhteystiedot -> tallenna
- Valitse uudelleen tekstikenttä, otsikoksi sähköposti, tarkistus: sähköpostiosoite ja toiminto Sähköpostin vast. ott., kenttäryhmä: yhteystiedot -> tallenna
- Valitse tekstialue, otsikoksi viesti, merkitse kenttä pakolliseksi, kenttäryhmä Viesti -> tallenna
- Lisää selitetekstikenttiä, jos haluat lomakkeen väleihin esimerkiksi ohjeita -> tallenna ja raahaa hiirellä oikeaan paikkaan
Kenttäryhmän muokkaustilassa (muokkaa-nappi kenttäryhmän otsikkorivillä) voit määritellä kenttäryhmän näkyvyyden:
- Näytetään normaalisti - kenttäryhmä näkyy sekä täyttäjille että ylläpitäjille.
- Otsikkoa ei näytetä - kenttäryhmä näytetään, mutta sen otsikko piilotetaan.
- Piilota vastaajalta - kenttäryhmää ei näytetä täyttäjälle lainkaan.
Piilotettua kenttäryhmää voit käyttää talennusten käsittelyn apuna (esim. raportilla kirjataan, kuka otti lomakkeen lähettäneeseen yhteyttä ja mitä sovittiin: piilotettu kenttäryhmä Toimenpiteet sekä kentät Käsittelijä ja Sovitut asiat)
2.2 Lomakkeen asetusten muokkaaminen
Lomakkeen asetukset löydät oikean laidan Lomake-välilehdeltä.
Lomakkeen tekstit
- Lomakkeen tunniste - näkyy vain ylläpitäjille
- Otsikko - näytetään käyttäjille lomakkeen otsikkona
- Johdanto - otsikon jälkeen näytettävä teksti
- Alkuteksti - ennen otsikkoa näytettävä teksti
- Lopputeksti - lomakkeen alapuolella näytettävä teksti
Rinnakkaislomakkeet
- Rinnakkaislomakkeen avulla teet lomakkeesta esimerkiksi erilaisia kieliversioita tai ohjeistat lomakkeen täytön eri kohderyhmille eri tavoin
- Katso ohjeet: Rinnakkaislomakkeet
Palaute
- Määrittele täyttäjälle lomakkeen lähettämisen jälkeen näytettävä www-sivu ja teksti. Voit myös määritellä täyttäjälle lähetettävän sähköpostiviestin
- Sähköpostin lähettäjä on oletuksena lomakkeen laatijan sähköpostisoite
- Palautetekstiin ja -sähköpostiin on mahdollista poimia käyttäjän lomakkeelle antamia vastauksia. Poimiminen aloitetaan painamalla Poimi vastaukset -linkkiä. Tällöin näytetään lista kentistä koodeineen. Kun koodia napsautetaan, se siirtyy muokattavaan palautetekstiin. Oikeassa viestissä koodi on korvattu käyttäjän antamalla vastauksella.
Vastausten käsittely
- Luo lomakkeelle työnkulku (workflow), jossa lomake kierrätetään sähköisesti käsittelijältä toiselle
- Katso ohjeet: Lomakkeen sähköinen kierrätys - käsittelyvaiheet
Tietosuojaseloste
- Luo lomakkeelle tietosuojaseloste
- Lue lisää: Tietosuojavaltuutetun toimisto: http://www.tietosuoja.fi/27983.htm
Ulkoasu
- Valitse lomakkeen esitystapa: sivutettu kenttäryhmittäin tai koko lomake yhdellä sivulla
- Valitse käytettävä tyylitiedosto. Tyylitiedosto vaikuttaa lomakkeen värimaailmaan ja kirjasinlajiin. Voit luoda valmiiden tyylien lisäksi omia tyylejä, ks. ohjeen luku Lisätoiminnot.
- Määrittele lomakkeen ja kenttien mitat
Oikeudet
- Vastaanottajat: Valitse käyttäjät, joille tieto saapuneista tallennuksista lähetetään sähköpostilla
- Ylläpito-oikeus: Valitse lomakkeen ylläpitäjät. Ylläpitäjillä on oikeus muokata lomaketta.
- Käyttöoikeus: Valitse käyttäjät, joilla on oikeus lukea lomakkeen raportteja
- Raporttioikeuksia on mahdollista hienosäätää käyttöoikeuksien lisäasetuksilla. Raporttiin voidaan antaa vain lukuoikeudet (kehitysversiosta 26.11.2014 alkaen), rajata raportti käsiteltyihin tallennuksiin tai rajata raporttiin tulevat tallennukset jonkin lomakkeen kentän perusteella.
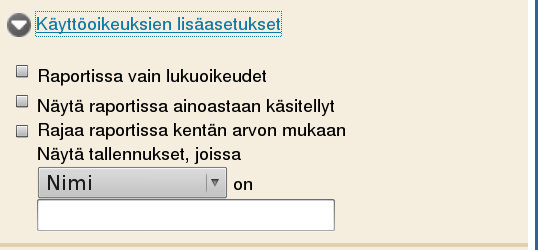
- Katso ohjeet: Käyttäjän asetukset ja käyttöoikeustasot
Tallennusten poisto
- Lomakkeen täyttäjä voi poistaa tekemänsä tallennuksen, jos tämä toiminto on käytössä
- Lomakkeella on lisättävä kenttä sähköpostiosoitteelle ja määriteltävä se pakolliseksi sekä lisättävä sähköpostiosoitteen tarkistus ja toiminto Sähköpostin vast. ott.
- Lisäksi valitaan yksi tai useampi kenttä, jotka pyydetään peruutuksen yhteydessä täyttämään uudelleen poiston varmentamiseksi. Uudelleentäytettävät kentät voi määritellä vasta, kun lomakkeella on jo kenttiä.
Riippuvuudet
- Riippuvuuksia käyttämällä voit luoda lomakkeen, jossa tietyt kenttäryhmät näytetään vain osalle vastaajista
- Esimerkki: jos lomakkeen täyttäjä on ilmoittanut iäkseen alle 18 vuotta, näytetään kenttäryhmä äänestyskäyttäytyminen
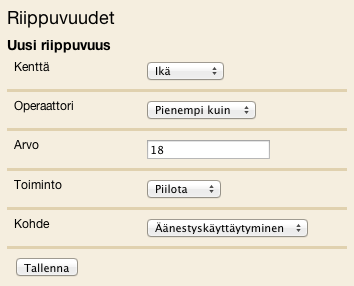
Esimerkki:
Kuvitellaan että on lomake jonka alussa on kenttä Ikä, johon täyttäjän on luonnollisesti tarkoitus täyttää oma ikänsä. Myöhemmin lomakkeella on kenttäryhmä jolle on annettu nimeksi Äänestyskäyttäytyminen, jossa voidaan kysyä vaikkapa miten täyttäjä on toiminut vaaleissa. Kyseistä kenttäryhmää ei haluta kuitenkaan näyttää alaikäisille koska heillä ei ole vielä äänioikeutta.
Tällöin riippuvuuksien hallinnassa Uusi riippuvuus -otsikon alla valitaan ensin kohdassa Kenttä lomakkeen kenttä Ikä. Tämän jälkeen kohtaan Operaattori valitaan “Pienempi kuin” ja kohtaan Arvo täytetään “18″ (ilman lainausmerkkejä). Toiminto-kohtaan voidaan tällöin valita arvo “Piilota” ja kohdassa Kohde poimitaan kenttäryhmälistasta kohta “Äänestyskäyttäytyminen”. Selkokieliseksi käännettynä riippuvuuden kuvaus on siis “kun Ikä-kenttään annettu arvo on pienempi kuin 18, piilotetaan kenttäryhmä Äänestyskäyttäytyminen”. Riippuvuus tallennetaan lopuksi Tallenna-nappia painamalla.
Huom! Sivutetulla lomakkeella riippuvuudet toimivat vasta julkaistulla lomakkeella, eivät esikatselutilassa. Esikatselutilassa näytetään aina kaikki kenttäryhmät ja sivut.
Tallennus & tiedostot
- Saako lomakkeen täyttäjä liittää tallennukseen liitetiedostoja. Liitetiedostojen määrää voidaan rajoittaa. Liitetiedostoja voidaan lisätä tallennukseen myös vasta raportissa.
- Voiko lomakkeen tallennuksen jättää kesken ja jatkaa myöhemmin. Jos lomakkeen täyttäjä haluaa keskeyttää lomakkeen täytön, hänelle lähetetään sähköposti, jossa olevalla linkillä lomakkeen täyttämistä pääsee jatkamaan. Jos lomakkeella on käytössä verkkomaksutoiminto, tallennusta ei voi jatkaa myöhemmin.
- Lomakkeen tulostusmuoto (RTF-tiedostopohja). Lomakkeen tietoihin voidaan liittää rtf-pohja, jota käytetään raportissa kun halutaan tulostaa jostakin tallennuksesta rtf-tiedosto. Rtf-pohjaan laitetaan kenttien koodit niihin paikkoihin, joihin halutaan tallennuksen syötteet. Kenttien koodit näytetään Lomakkeen kentät RTF-tiedostopohjaan -linkistä aukeavassa Kenttien poiminta -näkymässä. Kun rtf-tiedostopohja on valmis, se voidaan liittää lomakkeen tietoihin RTF-tiedostopohjan asetukset -näkymässä. Tässä näkymässä voidaan myös lomakkeen täyttäjälle antaa mahdollisuus ladata rtf-tiedosto tallennuksestaan, kun tallennus on valmis.
- Täyttäjästä tallennettavat lisätiedot (mm. IP-osoite)
- Salataanko lomakkeelle tulleiden vastausten syötteet. Asiasta tarkemmin ohjeen Lisätoimintoja-luvussa. Toiminto kehitysversiosta 14.8.2014 alkaen.
Kuvien ja liitteiden lisääminen tekstialue-editoreihin
Lomakkeen asetuksissa Lomakkeen tekstit -välilehdellä ovat asetukset lomakkeen johdanto-, alku- ja lopputeksteille. Näihin teksteihin on mahdollista lisätä kuvia ja liitteitä. E-lomakkeeseen voidaan erikseeen ladata kuvia ja liitteitä teksteihin lisättäväksi tai sitten voidaan käyttää E-lomakkeen ulkopuolisia kuvia. Ulkopuolisten kuvien on oltava tietoverkossa ja niiden URL on tunnettava.
Kuvan lisääminen
Kuvan lisääminen aloitetaan painamalla Lisää/Muokkaa kuva -painiketta näköisnäytössä. Tällöin avautuu Lisää/muokkaa kuva -ikkuna. Tässä ikkunassa olevalla lomakkeella syötetään lisättävän kuvan tiedot.
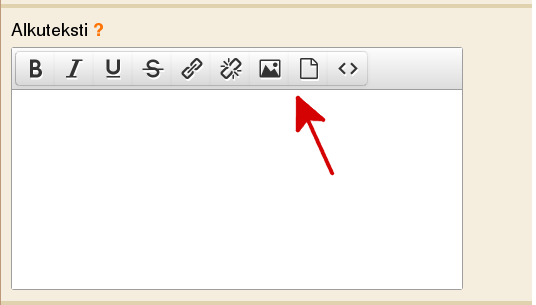
Lähde-kenttään syötetään lisättävän kuvan url. Kuva voi sijaita missä vain. Jos kuva on E-lomakkeen ulkopuolinen kuva, syötetään url suoraan Lähde-kenttään. E-lomakkeelle tallennettujen kuvien urlit haetaan Lähde-kenttään Tiedostojen hallinta -painiketta painamalla.
Kuvaus-kenttään voidaan syöttää kuvalle kuvaus, joka esitetään lomakkeella mikäli selain ei näytä kuvia.
Mittasuhteet-kentissä voidaan säätää kuvan kokoa.
Lopuksi kuva lisätään lomakkeelle painamalla OK-painiketta.
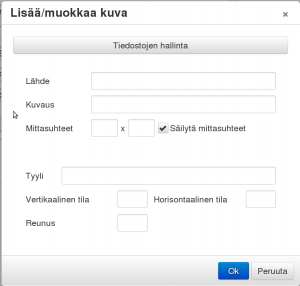
Tiedostojen hallinta -painike avaa Kuvat ja liitteet -ikkunan. Ikkunassa voidaan ladata uusia kuvia ja pdf-tiedostoja E-lomakkeelle Lataa uusi tiedosto -kohdassa. Ladatut kuvat ja tiedostot esitetään Aiemmat kuvasi- ja Aiemmat pdf-tiedostosi -listauksissa. Kun jokin kuva halutaan lisätä johonkin lomakkeen tekstiin, valitaan se hiirellä. Tällöin kuvan URL kopioidaan Lisää/muokkaa kuva -ikkunaan Lähde-kenttään.
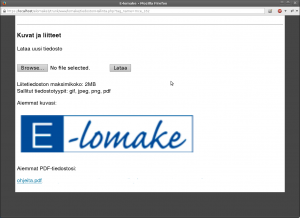
Liitteen lisäys
Liitteen lisäys johdanto-, alku- tai lopputekstiin vastaa pitkälle kuvan lisäystä. Liitteen lisäys aloitetaan painamalla Lisää/muokkaa liite -painiketta näköisnäytössä. Tällöin avautuu Lisää/muokkaa liite -ikkuna. Liitteelle voidaan määritellä vain lähde ja kuvaus. Lähdetieto haetaan samalla tavalla kuin kuvienkin tapauksessa. Kuvaus-kenttään on syötettävä kuvaus liitteelle. Kuvaus tulee lomakkeelle tekstiksi linkkiin, josta liite aukeaa.
2.3 Lomakkeen julkaisu
Lomakkeet-välilehdellä näet kaikki luomasi lomakkeet sekä lomakkeet, joihin sinulla on käyttöoikeus.
Lomakelistauksen sisältö:
- Lomakkeen otsikko (1)
- Lomakkeen www-osoite (2), josta lomake löytyy, kun se on julkaistu
- Lomakkeen muokkaus, kopiointi ja poistaminen (4)
- Lomakkeen tila (3) - valitse muuta, kun haluat julkaista lomakkeen tai poistaa sen julkisuudesta

Katso julkaisuohjeet: Lomakkeen julkaisu ja ajastaminen
3. Kenttäryhmien uudelleenkäyttö
Kenttäryhmien uudelleenkäytön tarkoituksena on sekä helpottaa lomakkeen laatijoiden työtä että varmistaa kerättävien tietojen käytettävyys. Organisaatiosi haluaa esimerkiksi kysyä asiakkaalta juuri tietyt yhteystiedot, joiden pakollisuus ja muoto on mietitty siten, että tietojen siirtäminen taustajärjestelmään onnistuu helposti.
Monet lomakkeella kerättävät tiedot ovat sellaisia, että tiedät monen muunkin lomakkeen tekijän haluavan kysyä juuri niitä. Saatat myös haluta itse käyttää samoja kenttiä myöhemmin toisella lomakkeella.
- Varmista ensin, onko joku toinen jo tallentanut valmiit kentät haluamaasi tarkoitukseen valitsemalla Kentät-valikosta Valmiit kentät. Kaikki tallennetut valmiit kentät näet jättämällä hakukentän tyhjäksi.
- Mikäli kukaan ei ole vielä tallentanut valmiita kenttiä, voit itse tehdä sen. Tallenna valmiit kentät valitsemalla kenttäryhmän muokkaustilassa Ryhmän uudelleenkäyttö. Tallenna kentät joko omaan käyttöösi tai kaikkien oman organisaatiosi käyttäjien saataville.
Lisätessäsi uutta kenttää, valitset kentälle joko olemassa olevan kenttäryhmän alasvetovalikosta tai valinalla Uusi ryhmä luot uuden kenttäryhmän.
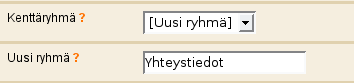
4. Kenttätyypit
Useissa kenttätyypeissä voit valita erikseen näytettävän arvon ja valinnan arvon. Esimerkiksi pudotusvalikossa vaihtoehdot on syytä esittää selväkielisinä, mutta raporttia varten saatat haluta numeeriset arvot, joiden käsittely esimerkiksi Excelissä on yksinkertaisempaa. Esim:
Näkyvä arvo, näytetään täyttäjälle
Tyydyttävä
Keskinkertainen
Hyvä
Valinnan arvo, tallentuu raporttiin
1
2
3
Näin saat helposti laskettua raportissa tai Excelissä keskiarvon esim. 2,3
Uusia kenttiä pääset lisäämään klikkaamalla haluamaasi kenttätyyppiä lomakenäkymässä oikean laidan välilehdeltä Kentät:
Tekstikenttä
Yksirivinen peruskenttä, joka soveltuu esimerkiksi yhteystietoihin.
Käytä tekstikenttää ainoastaan silloin, kun et voi ennalta tietää täyttäjän valintoja. Raportin käsittely on yksinkertaisempaa, jos voit tarjota täyttäjälle valmiit vastausvaihtoehdot esim. pudotusvalikolla.
Pudotusvalikko
Pudotusvalikko (alasvetovalikko) sisältää valmiita vaihtoehtoja.
Myös pudotusvalikon voi asettaa pakolliseksi. Tällöin täyttäjälle näytetään ensimmäisenä vaihtoehtona kehotus Valitse.
Valintaruuturyhmä
Joukko rastitettavia kenttiä, joista käyttäjä valitsee useita tai ei yhtään.
Voit määritellä kuinka montaa valintaa täyttäjän on vähintään ja enintään täytettävä. Valintaruudut voidaan jakaa sarakkeisiin.
Tekstikenttätaulu
Useiden tekstikenttien taululla muodostat Excel-tyyppisen näkymän, jossa riveillä ja sarakkeilla on otsikot. Esimerkki: riveillä Tapahtuma 1, Tapahtuma 2 jne. ja sarakkeilla kullekin alkupäivä, loppupäivä, kuvaus.
Tekstialue
Muutamaa sanaa pitemmille teksteille tekstialue on paras vaihtoehto. Halutessasi voit antaa täyttäjälle mahdollisuuden käyttää tekstin muotoiluja valinnalla käytä näköisnäyttönä.
- Varmista, että alue on tarkoitukseensa riittävän suuri
- Näköisnäyttö-valintaa ei raportin selkeyden vuoksi kannata käyttää, jos sen käyttöön ei ole syytä
Valintaruutu
Yksittäinen rastitettava kenttä. Esimerkki: valinta Haluan lisätietoa
Radionapit
Radionapeilla täyttäjä voi valita vain yhden annetuista vaihtoehdoista. Voit luoda useamman rivin, joilla on samat vaihtoehdot esim.:
- rivitotsikot (1)
- sarakeotsikot (2)
- tarkennuskenttä (3)
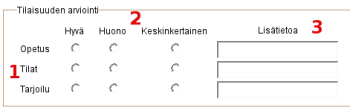
Seliteteksti
Tekstiosiot, joilla voit antaa lisätietoa ja ohjeita lomakkeen täyttäjälle.
Kenttä ei ole täyttäjän muokattavissa eikä se tallennu raporttiin.
Valmiit kentät -valinta näyttää tallentamasi kenttäryhmät sekä muiden käyttäjien jakamat kenttäryhmät.

